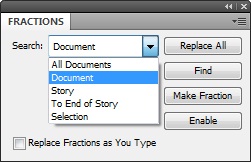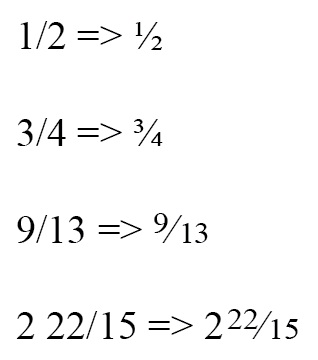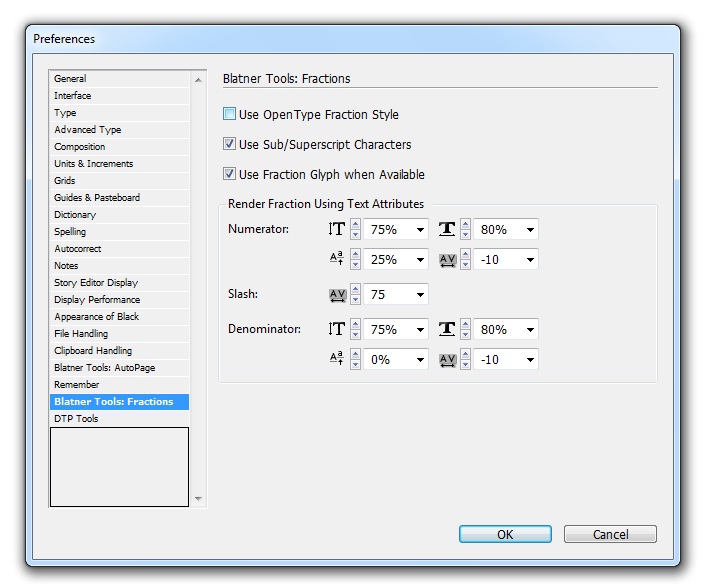technology for creative work |
|
|
| www.dtptools.com | ||
FractionsSooner or later, everyone has to create and format fractions in InDesign! However, InDesign has no simple and direct way to simply "turn on" automatic formatting, so that you get
Figure 1 proper fractions. The Blatner Tools Fractions plug-in lets you do that in very convenient way. Fractions offer: • Apply the appropriate formatting (see figure 2 for preview) to anything that looks like a fraction (such as 1/2 or 22/7, but not 12/5/92) in the Current Selection, Current Story, Current Document, or All Open Documents. • If the font is OpenType, the proper styling is applied; if it's TrueType or PostScript Type 1, the plug-in checks to see if the font contains the correct fraction glyph, or whether there is a associated Expert font that contains it. • When the font cannot choose a designed fraction glyph or build it with an Expert font, it generates "faux fraction" numerator and denominator character styles and applies them appropriately. • Fractions that follow integers (such as 2 1/2) can be converted properly, so the slash is replaced with a virgule and the space is converted to a thin space. • You can apply a "Not a Fraction" flag to any text, so that the plug-in ignores it (useful if you type "9/11" as a date instead of a fraction).
Figure 2 Using FractionTo turn on the Fractions menu select Window > Fractions. A small window pops up. Make fraction by selecting the desired part of the text and click on Make Fraction button in Fractions window. If you wish to have this done atomatically, check the Replace Fractions as You Type checkbox in Fractions window. If you want to convert a fraction back to the regular text, just select the fraction and click on Disable button in Fractions window. Note: This fraction will be marked with "Not a fraction" flag and will be ignored by auto conversions (Replace All and Replace Fractions as You Type functions). If you wish to disable this flag, select the fraction and hit Enable button (see Setting up "Not a Fraction" flag for details).
Hit Find button to find and select the next fraction in the selected location. Replace AllIn Fractions window choose the location (All Documents, Document, Story, To End of Story or Selection) where you want to use this auto function and then hit Replace All button. All the fractions in the selected location except non-numerical ones (see Non-numerical fractions) and those marked with "Not a Fraction" flag (see Setting up "Not a Fraction" flag) will be converted. Non-numerical fractionsMeanwhile numerical fractions can be converted automatically (by using Replace Fractions as You Type or Replace All options), non-numerical fractions (such as "a/b") cannot and are ignored during auto-converting operations. Non-numerical fractions must be converted manually by selecting the fraction and clicking on Make Fraction button in Fractions window. Setting up "Not a Fraction" flagIf you wish to keep the format of your text that looks like a fraction, but it is not (ie date in the US format: 9/11) you can make the plug-in ignore this part of your text (when performing Replace All action) by setting up "Not a Fraction" flag. Select the desired part of your text and click on Disable button in Fractions window. The selected part will be permanently marked with "Not a Fraction" flag. You can unmark it by selecting it again and hit Enable button. Problem with OpenType FontsSome of the OpenType fonts cause troubles. If you don't see some less common fractions correctly (such as 1/13, 1/14 and so on) and you are using OpenType font, turn off the Use OpenType Fraction checkbox on Blatner Tools: Fractions pane (Edit > Preferences > Fractions). See figure 3.
Figure 3 The reason for this is that Fractions plug-in asks the font if it has its own built-in symbol for each particular fraction. Some of the OpenType fonts says "Yes!" even if they don't have it. That's why it is displayed like without being converted.
|
||
| © 2004 - 2021 DTP Tools Ltd. All rights reserved. Legal Notices. Disclaimer. | ||